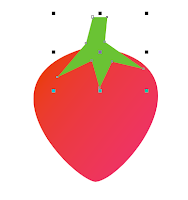Membuat Fruit Fector
Hai sahabat tazkians ketemu lagi nihhh,,, kali ini kita mau belajar design membuat objek fruit atau buah berbasis vector menggunakan corel draw,,, nah langsung aja dech kit ke TKP,,,
Hai sahabat tazkians ketemu lagi nihhh,,, kali ini kita mau belajar design membuat objek fruit atau buah berbasis vector menggunakan corel draw,,, nah langsung aja dech kit ke TKP,,,
Pertama tama Sebelum memulai mendesain sahabat tazkians pastikan dulu pengaturan menu
dengan ketentuan parameter sebagai berikut :
Kalo sudah diatur Kemudian kita mulai membuat fruit
vector langsung aja ikutin
langkah-langkah dibawah ini ya sahabat tazkians,,,,,
1. Buat objek
dasar terlebih dahulu dengan menggunakan pen tool pada tool box yang gambarnya kaya pulpen tuh,,
heheheh kemudian buat dasar objek seperti dibawah ini.
Kalo sudah membuat objek diatas lalu Gunakan shape tool untuk melengkungkan
sisi – sisi objek yang lancip dengan cara mengklik kanan mouse pada objeknya maka akan
muncul menu sebagai berikut, kemudian
pilih to Curve
Lengkungkan
Sehingga
menjadi lengkung seperti gambar dibawah ini. Kemudian delete titik poin sisi tengah kiri
dan kanan objek,
seperti gambar dibawah ini
Setelah
poin dari sisi tengah kiri dan kanan didelet maka Hasil akhir objek akan seperti gambar dibawah ini :
kemudian beri warna pada objek dengan mengklik tool fill
kemudian
pilih sub tool fountain fill tool untuk memberikan efek gradasi warna. Setelah itu atur ketentuan dengan barometer
sebagai berikut :
Kemudian
gunakan Pen tool dan
buat objek tangkai
strawberry . dengan cara membentuk poin
– poin disekitar objek strawberry dan delete outline pada objek tangkai. Caranya seperti cara membut objek buah diatas, Sehingga seperti gambar berikut
:
Lengkungkan tiap poin dengan menggunakan shape
tool dengan cara yang sama seperti pada
penjelasan di langkah nomor 2
diatas, maka hasilnya akan seperti
gambar dibawah ini.
Kemudian buatlah daun strawberry dengan menggunakan pen tool dan dilengkungkan tiap poinnya dengan menggunakan shape tool, dan diberikan warna hijau pada pallet warna disebelah kanan. Hasilnya seperti gambar dibawah ini
Kemudian duplikat daun tersebut menjadi dua bagian dan diperkecil dengan mengklik objek dan diraik dari sisi diagonal dengan menekan Shift agar objek trlihat proposional. Dan diberikan gradien warna antara gabungan warna hijau muda dan kuning, dengan menggunakan fountain fill tool setelah itu klik ok. dengan ktentuan berikut :
Kemudian
dengan pen tool buat pola dengan fill berwarna putih untuk efek vector art dan
dirapikan dengan shape tool sehingga hasilnya seperti gambar dibawah ini :
Kemudian untuk menciptakan rona transparan maka gunakan tool transparency yang terletak di pallet tools sebelah kiri.
Setelah itu, gunakan ellipse
tool untuk membentuk bulatan kecil sehingga menjadi bintik – bintik pada strawberry, kemudian dupikat bulatan tersebut
sebanyak mungkin, dengan cara mengklik bulatan tersebut lalu tekan Ctrl + D dan diulangi berkali - kali
untuk memperbanyak bulatan pada strawberry tersebut, dan disusun tak beraturan
pada objek strawberry tersebut, sehingga hasilnya sebagai berikut.
Kemudian buatlah daun strawberry dengan menggunakan pen tool dan dilengkungkan tiap poinnya dengan menggunakan shape tool, dan diberikan warna hijau pada pallet warna disebelah kanan. Hasilnya seperti gambar dibawah ini
Kemudian duplikat daun tersebut menjadi dua bagian dan diperkecil dengan mengklik objek dan diraik dari sisi diagonal dengan menekan Shift agar objek trlihat proposional. Dan diberikan gradien warna antara gabungan warna hijau muda dan kuning, dengan menggunakan fountain fill tool setelah itu klik ok. dengan ktentuan berikut :
kemudian hapus outline pada objek daun. Kemudian gabungkan / group batang dan daun
menjadi satu, dengan cara select
objek batang dan daunnya atau klik batang sambil
menekan shift kemudian klik daun setelah itu klik kanan dan pilih group
atau dengan menekan Ctrl G.
Pindahkan posisi batang dan
daun menjadi didepan objek strawberry dengan cara mengklik group batang dan
daun tersebut. Dengan perintah sebagai berikut :
Kemudian untuk menciptakan rona transparan maka gunakan tool transparency yang terletak di pallet tools sebelah kiri.
Kemudian tarik transparency sesuai dengan tingkat transparannya.
Maka hasil gambar akan seperti berikut.